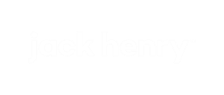Positive pay
Organizations can use Banno Online Positive pay to stop fraudulent checks from posting to their accounts by monitoring issued checks and working check exceptions.
Using Positive pay, organization users can:
- Add checks
- Upload .csv files with check details
- Manually enter check details
- Work exceptions for issued checks
Access Positive pay
Depending on your access to Banno Business payment entitlements, you can access Positive pay using one of the following methods:
- Select Positive pay from the menu.
- Select from the menu.
Dashboard
The Positive pay dashboard displays .csv files that you upload and .txt files for checks that you manually entered. From the dashboard, you can select Add checks or Work exceptions.
When you upload a file or manually enter checks, the following information appears on the dashboard for each entry:
- Entry name
- The dashboard displays the name of uploaded .csv files and an automatic name for .txt files with manually entered check details. The .txt files for manually entered checks are automatically named ARPManualEntry_[User name]_[Upload date].txt.
- Associated account
- When an organization user uploads a .csv file or manually enters check details, they must select an associated account. The associated account's name and the last four digits of the account appear on the Positive pay dashboard.
- Status
- Each entry has one of the following statuses:
- Pending - Entries with a Pending status are manually entered checks that have not been reviewed, approved, and sent to core. On a Pending entry, you can select Review & approve to access the Review checks screen.
- Successful - Once you Approve an uploaded .csv file or Review & approve manually entered checks, the status changes to Successful. Then, the issued checks are sent to the core to be paid.
- Unapproved - If you do not
Review & approve manually entered checks
before you upload another file or manually add more checks, the status
changes to Unapproved. CAUTION:You cannot Review & approve entries with an Unapproved status, so you may have to upload a .csv file or manually enter the checks again.
- Date counter
-
The date counter tracks the number of days since the entry was uploaded or manually entered.
Note: You can only view entries for seven days. After seven days, entries are removed from the dashboard.
If the organization user has not uploaded a file or manually entered a check in the past seven days, the dashboard displays the message Your check uploads will display here.